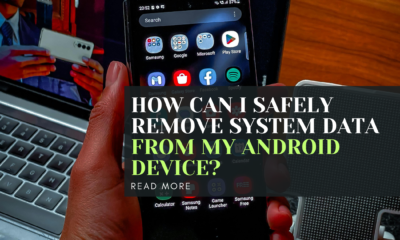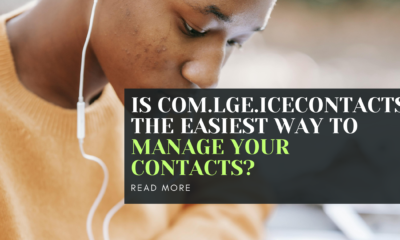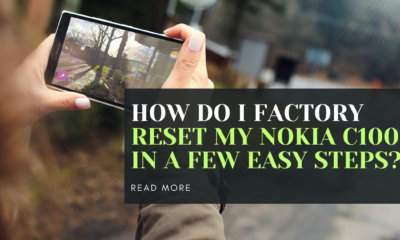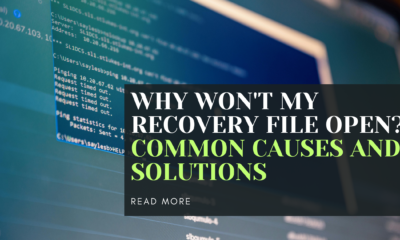Mobile Phones
Why Apple Watch Not Charging? Here’s How to Fix It
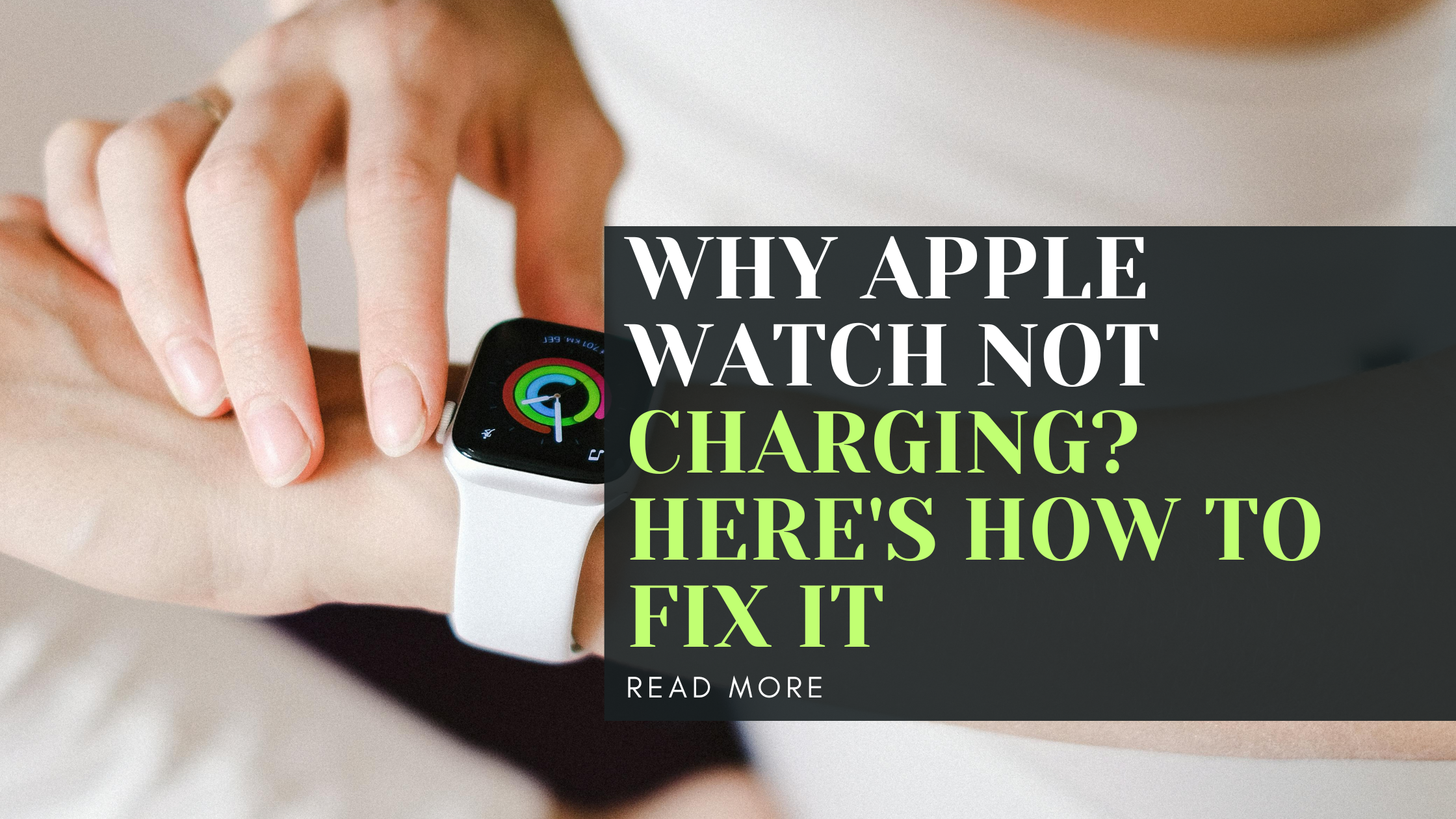
Your Apple Watch is a sleek and powerful wearable device that keeps you connected and informed throughout the day. However, when it won’t charge, it can be incredibly frustrating. Don’t worry, though! We’ve got you covered with some simple steps to troubleshoot this issue.
Key Takeaways:
- Check that you’re using an official Apple charging cable and power adapter.
- Ensure the charging cable and adapter are properly connected and undamaged.
- Clean the back of your Apple Watch and the charger to remove any debris.
- Force restart your Apple Watch if it’s still not charging.
- Update your watchOS to the latest version for potential bug fixes.
- Contact Apple Support if the issue persists after trying these steps.
Your Apple Watch is an essential companion that keeps you organized, motivated, and connected. When it won’t charge, it can be incredibly frustrating and disrupt your daily routine. But don’t panic! There are several simple steps you can take to troubleshoot this issue and get your watch back up and running.
Using the Right Charging Equipment
The first step in resolving an Apple Watch charging issue is to ensure you’re using the correct charging equipment. Apple recommends using the official Magnetic Charging Cable or USB-C Magnetic Fast Charging Cable that came with your watch. Third-party or non-certified charging accessories may not work properly and could potentially damage your device.

Double-check that you’re using the correct cable and that it’s securely connected to the power adapter. The adapter should also be firmly plugged into a working power outlet. If you’re using a charging dock or stand, make sure the watch is properly aligned with the magnetic charger.
Cleaning the Charging Surfaces
Over time, dust and debris can accumulate on the charging surfaces of your Apple Watch and the magnetic charger. This buildup can interfere with the charging process and prevent a proper connection.
To clean your watch, use a soft, lint-free cloth to gently wipe down the back of the device. Be sure to remove any dirt or debris from the charging surfaces. You can also use a clean, dry toothbrush to gently brush away any stubborn grime.
For the charger, use a slightly damp cloth to wipe down the magnetic charging surface, being careful not to get any moisture inside the charging port or cable. Once you’ve cleaned both surfaces, try reconnecting your watch to the charger.
Force Restarting Your Apple Watch
If your Apple Watch still won’t charge after checking the charging equipment and cleaning the surfaces, it’s time to try a force restart. This can sometimes resolve software-related issues that may be preventing your watch from charging correctly.
To force restart your Apple Watch, press and hold both the side button and the Digital Crown simultaneously for at least 10 seconds, or until the Apple logo appears on the screen. Once your watch has restarted, try reconnecting it to the charger.
Updating Your watchOS
Apple regularly releases software updates for the watchOS, which can include bug fixes and performance improvements. If your Apple Watch is running an outdated version of the operating system, it may be causing charging issues.
To check for updates, open the Watch app on your paired iPhone, then go to the “My Watch” tab and select “General” > “Software Update.” If an update is available, follow the prompts to download and install it on your watch.
Getting Professional Help
If you’ve tried all the above steps and your Apple Watch still won’t charge, it’s time to seek professional assistance. Contact Apple Support or visit an Apple Store to have your watch examined by a technician.

In some cases, a hardware issue or a faulty battery may be the cause of the charging problem. Apple’s technicians can diagnose the issue and provide a solution, whether it’s a repair or a replacement.
Keeping Your Apple Watch in Top Shape
To prevent future charging issues with your Apple Watch, it’s important to follow some best practices:
- Use official Apple charging cables and power adapters.
- Keep the charging surfaces clean and free of debris.
- Avoid exposing your watch to extreme temperatures or moisture.
- Update your watchOS regularly to ensure you have the latest bug fixes and improvements.
- Handle your Apple Watch with care to prevent physical damage.
By following these simple steps, you can enjoy a smooth and seamless charging experience with your Apple Watch, keeping it powered up and ready to assist you throughout your day.
FAQ
Q: Can I use a third-party charging cable with my Apple Watch?
While it’s possible to use a third-party charging cable, it’s generally not recommended. These cables may not be compatible with your Apple Watch and could potentially cause damage or charging issues. For the best and safest charging experience, always use the official Apple Magnetic Charging Cable or USB-C Magnetic Fast Charging Cable that came with your watch.
Q: How do I know if my Apple Watch is charging?
When you connect your Apple Watch to its charging cable and power source, a green or yellow lightning bolt icon should appear on the watch face, indicating that it’s charging. If you see a red lightning bolt, it means your watch has a low battery and needs to be charged.
Q: How long does it take to fully charge an Apple Watch?
The charging time for an Apple Watch can vary depending on the model and the charger you’re using. Generally, it takes around 1.5 to 2 hours to fully charge an Apple Watch using the standard Magnetic Charging Cable. With the USB-C Magnetic Fast Charging Cable, it can take as little as 45 minutes to reach an 80% charge.
Q: Can I charge my Apple Watch with a wireless charger?
No, you cannot charge your Apple Watch with a standard wireless charger. The Apple Watch requires a magnetic charging cable specifically designed for the device. Wireless charging is not supported on any Apple Watch model.
Conclusion
Your Apple Watch is a valuable tool that keeps you connected, active, and organized throughout your day. When it won’t charge, it can be incredibly frustrating, but don’t panic! By following the steps outlined in this article, you can troubleshoot and resolve most charging issues.
Remember, always use official Apple charging accessories, keep the charging surfaces clean, and update your watchOS regularly. If the issue persists, don’t hesitate to contact Apple Support or visit an Apple Store for professional assistance.
With a little bit of troubleshooting and care, you can keep your Apple Watch charged and ready to accompany you on all your adventures.
Read more:https://techsupz.com/iphone-not-connecting-to-laptop/
Mobile Phones
What Can Com Samsung Android App TelephonyUI Do for You?

In this article, we will explore the functionalities of the Com Samsung Android App TelephonyUI and how it can enhance your telephony experience on your Android device. This innovative app offers a range of features that can help you manage your calls, contacts, and messages more efficiently. Whether you are a busy professional or just looking to streamline your communication tasks, Com Samsung Android App TelephonyUI has something to offer for everyone.
What is Com Samsung Android App TelephonyUI?
Com Samsung Android App TelephonyUI is a pre-installed system app on Samsung Android devices that serves as the interface for all telephony-related functions. It provides the user with a comprehensive set of features for managing calls, contacts, and messages. The app is designed to offer a seamless and user-friendly experience, making it easier for users to stay connected and organized.

With Com Samsung Android App TelephonyUI, users can easily make and receive calls, view call logs, manage contacts, and send and receive messages. The app also includes additional features such as call recording, spam call blocking, and advanced settings for customizing the telephony experience.
How Can Com Samsung Android App TelephonyUI Benefit You?
Com Samsung Android App TelephonyUI offers a range of benefits for users looking to enhance their telephony experience. One of the key advantages of the app is its user-friendly interface, which makes it easy to navigate and access all telephony functions quickly. This can help users save time and stay organized when managing their calls, contacts, and messages.
Additionally, Com Samsung Android App TelephonyUI includes features such as call recording and spam call blocking, which can help users improve their communication experience. Call recording can be useful for keeping track of important conversations or for documenting information, while spam call blocking can help users avoid unwanted interruptions and protect their privacy.
How to Use Com Samsung Android App TelephonyUI?
Using Com Samsung Android App TelephonyUI is simple and intuitive. To access the app, simply open the Phone app on your Samsung Android device. From there, you can navigate to the TelephonyUI interface, where you will find all the necessary features for managing your calls, contacts, and messages.
To make a call, simply dial the desired number using the on-screen keypad or select a contact from your address book. To view your call logs, tap on the Call Logs tab, where you can see a list of all your incoming and outgoing calls. You can also manage your contacts by accessing the Contacts tab, where you can add, edit, or delete contacts as needed.
What Are Some Advanced Features of Com Samsung Android App TelephonyUI?
Com Samsung Android App TelephonyUI offers several advanced features that can help users customize their telephony experience. One such feature is call recording, which allows users to record incoming and outgoing calls for future reference. This can be useful for documenting important conversations or for legal or business purposes.
Another advanced feature of Com Samsung Android App TelephonyUI is spam call blocking. This feature can help users avoid unwanted calls from telemarketers, scammers, and other spam callers. By enabling spam call blocking, users can automatically block calls from known spam numbers, reducing the likelihood of unwanted interruptions.
Can I Customize the Settings of Com Samsung Android App TelephonyUI?
Yes, Com Samsung Android App TelephonyUI includes advanced settings that allow users to customize their telephony experience. From the settings menu, users can adjust options such as call recording settings, spam call blocking settings, and other telephony preferences. This can help users tailor the app to their specific needs and preferences.
Additionally, users can also customize the appearance of the app by changing the theme, layout, and other visual elements. This level of customization can help users personalize their telephony experience and make the app more visually appealing and user-friendly.
Conclusion
Com Samsung Android App TelephonyUI is a powerful app that can enhance your telephony experience on your Samsung Android device. With a range of features for managing calls, contacts, and messages, this app offers a user-friendly interface and advanced settings for customization. Whether you are looking to stay organized, improve communication, or protect your privacy, Com Samsung Android App TelephonyUI has something to offer for everyone.
FAQs
Q: Can I use Com Samsung Android App TelephonyUI on non-Samsung devices?
A: No, Com Samsung Android App TelephonyUI is a system app that is pre-installed on Samsung Android devices and is not compatible with non-Samsung devices.
Q: Is Com Samsung Android App TelephonyUI free to use?
A: Yes, Com Samsung Android App TelephonyUI is free to use and comes pre-installed on supported Samsung Android devices.
Q: How do I access Com Samsung Android App TelephonyUI on my Samsung device?
A: You can access Com Samsung Android App TelephonyUI by opening the Phone app on your Samsung device and navigating to the TelephonyUI interface.
Q: Can I block spam calls using Com Samsung Android App TelephonyUI?
A: Yes, Com Samsung Android App TelephonyUI includes a spam call blocking feature that can help users avoid unwanted calls from telemarketers, scammers, and other spam callers.
Q: Can I customize the appearance of Com Samsung Android App TelephonyUI?
A: Yes, users can customize the appearance of Com Samsung Android App TelephonyUI by adjusting options such as theme, layout, and other visual elements from the settings menu.
Read more:https://techsupz.com/com-tct-dialer-improve-communication-efficiency/
Mobile Phones
How Does Com TCT Dialer Improve Communication Efficiency?

Description: This article discusses how Com TCT Dialer can improve communication efficiency in businesses. It will delve into the features and benefits of using this technology and how it can streamline communication processes for increased productivity.
What is Com TCT Dialer?
Com TCT Dialer is a software tool designed to streamline and automate communication processes in businesses. It allows users to make calls, send messages, and manage contacts all from one platform. This technology is particularly useful for sales and customer service teams who need to communicate with a large number of people efficiently.
By incorporating features like automatic dialing, call recording, and analytics, Com TCT Dialer helps businesses improve their communication efficiency and ultimately enhance customer satisfaction.
How does Com TCT Dialer improve communication efficiency?
Com TCT Dialer improves communication efficiency by automating repetitive tasks, such as dialing phone numbers and sending messages. This saves time and allows employees to focus on more important aspects of their job. The software also keeps track of communication history, making it easier for users to reference past interactions with clients.

Additionally, Com TCT Dialer provides real-time data and analytics on communication activities, allowing managers to monitor performance and identify areas for improvement. This helps businesses make informed decisions and optimize their communication processes for better results.
What are the key features of Com TCT Dialer?
Some key features of Com TCT Dialer include:
- Automatic dialing: The software automatically dials phone numbers, saving time for users.
- Call recording: Users can record calls for training and quality assurance purposes.
- Analytics: Com TCT Dialer provides real-time data and analytics on communication activities.
- Contact management: Users can store and manage contacts in one central platform.
- Integration: Com TCT Dialer can integrate with other business tools for seamless communication processes.
How can businesses benefit from using Com TCT Dialer?
Businesses can benefit from using Com TCT Dialer in several ways:
- Increased productivity: By automating repetitive tasks, employees can focus on more important aspects of their job.
- Improved customer satisfaction: Streamlined communication processes lead to quicker response times and better service for customers.
- Enhanced performance monitoring: Real-time analytics help managers track performance and make data-driven decisions.
- Cost savings: By optimizing communication processes, businesses can reduce expenses and increase profitability.
How easy is it to implement Com TCT Dialer in a business?
Implementing Com TCT Dialer in a business is relatively easy. The software can be installed on existing devices and integrated with other business tools. Training and onboarding sessions are typically provided to ensure that employees are comfortable using the technology.
Once implemented, businesses can start reaping the benefits of improved communication efficiency right away.
Conclusion
Com TCT Dialer is a valuable tool for businesses looking to improve their communication efficiency. By automating tasks, providing real-time data and analytics, and integrating with other business tools, this technology can streamline communication processes and boost productivity. Businesses that invest in Com TCT Dialer can expect to see improved customer satisfaction, increased cost savings, and enhanced performance monitoring.
FAQs
1. Is Com TCT Dialer suitable for all types of businesses?
Com TCT Dialer is versatile and can be customized to fit the needs of various businesses, from small startups to large corporations. It is particularly beneficial for sales and customer service teams that engage in high volumes of communication.
2. How secure is the data stored in Com TCT Dialer?
Com TCT Dialer prioritizes data security and offers encryption and other security measures to protect sensitive information. Businesses can trust that their data is safe and secure when using this technology.
3. Can Com TCT Dialer be accessed remotely?
Yes, Com TCT Dialer can be accessed remotely, allowing employees to stay connected and productive even when working from different locations. This flexibility is especially beneficial for businesses with remote or distributed teams.
4. Can Com TCT Dialer integrate with other software platforms?
Yes, Com TCT Dialer is designed to integrate with other business tools and platforms, making it easy for businesses to streamline their communication processes and consolidate their data in one central location.
5. How can Com TCT Dialer help businesses save time and resources?
By automating repetitive tasks, providing real-time analytics, and streamlining communication processes, Com TCT Dialer helps businesses save time and resources that can be allocated to more critical business operations. This can lead to increased efficiency and profitability in the long run.
Read more:https://techsupz.com/remove-system-data-from-my-android-device/
Mobile Phones
How can I safely remove system data from my Android device?
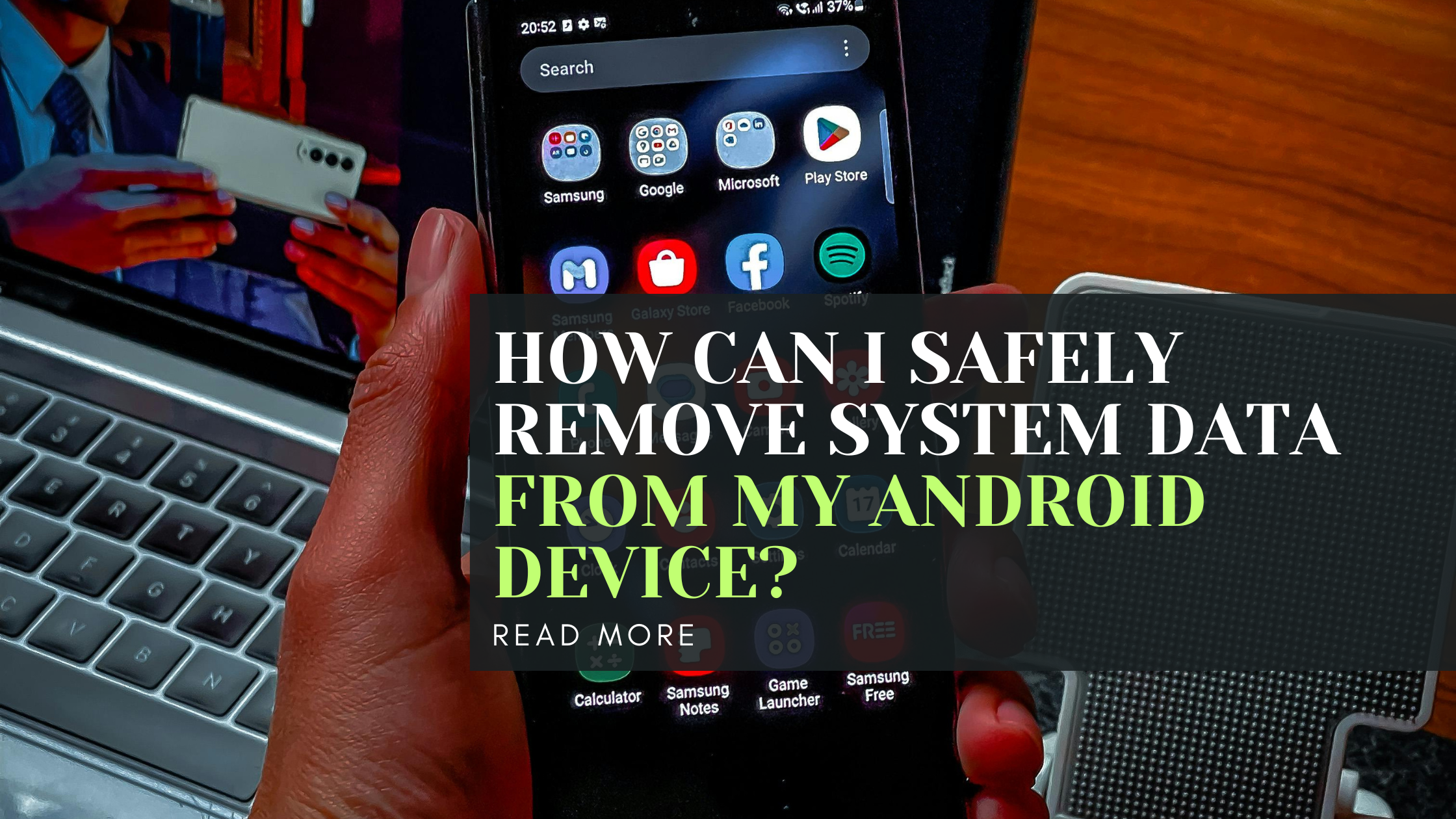
Are you running out of space on your Android phone? Is your device slowing down? You might need to remove some system data. But don’t worry! This guide will show you how to safely clean up your Android device without causing any harm.
What is System Data on Android?
System data on Android includes files that your phone needs to work properly. It’s like the engine of your car – you need it to run! But sometimes, this data can build up and take too much space. That’s when we need to clean it up.
Why Should You Remove System Data?
Removing unnecessary system data can:
- Free up storage space
- Make your phone faster
- Help your apps run better
- Potentially improve battery life
Now, let’s look at how you can safely remove this data.
Back Up Your Data
Before you start removing any data, it’s crucial to back up your important information. This way, you won’t lose anything valuable if something goes wrong. You can use Google’s built-in backup service or third-party apps to save your data.
Clear App Cache and Data
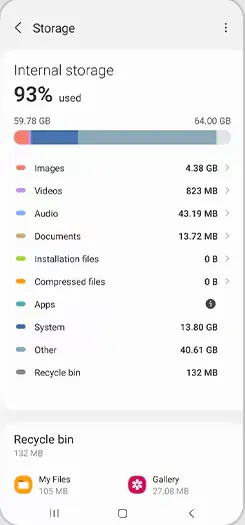
One of the easiest ways to free up space is by clearing app cache and data. Here’s how:
- Go to your phone’s Settings
- Tap on “Apps” or “Application Manager”
- Choose an app
- Tap on “Storage”
- Hit “Clear Cache” and “Clear Data”
Remember, clearing data will reset the app. So, be careful with apps that have important information!
Use Android’s Built-in Storage Tools
Android has some great tools to help you manage storage. Here’s how to use them:
- Go to Settings
- Tap on “Storage”
- You’ll see a breakdown of what’s using your storage
- Tap on “Free up space” to remove unnecessary files
These tools can help you find and remove old downloads, rarely used apps, and large files.
Uninstall Unnecessary Apps
We all have apps we don’t use anymore. Removing them can free up a lot of space. To uninstall an app:
- Go to Settings
- Tap on “Apps”
- Find the app you want to remove
- Tap “Uninstall”
Be careful not to remove any system apps that your phone needs to work properly.
Delete Old Files and Media
Over time, we collect a lot of photos, videos, and files we don’t need. Go through your gallery and file manager to delete anything you don’t want anymore. You can also move files to cloud storage or your computer to free up space on your phone.
Use Storage Cleaning Apps
There are many apps on the Google Play Store that can help clean your phone. These apps can find junk files and remove them for you. Some popular options are:
- Google Files
- CCleaner
- SD Maid
Be sure to read reviews and choose a trusted app.
Manage App Permissions
Reviewing and managing app permissions can help optimize your device’s performance and storage usage:
- Go to Settings
- Tap on “Apps” or “Application Manager”
- Select an app
- Tap on “Permissions”
- Review and adjust permissions as needed
Limiting unnecessary permissions can prevent apps from creating excess data and running in the background, which can improve both storage and battery life.
Factory Reset: The Last Resort
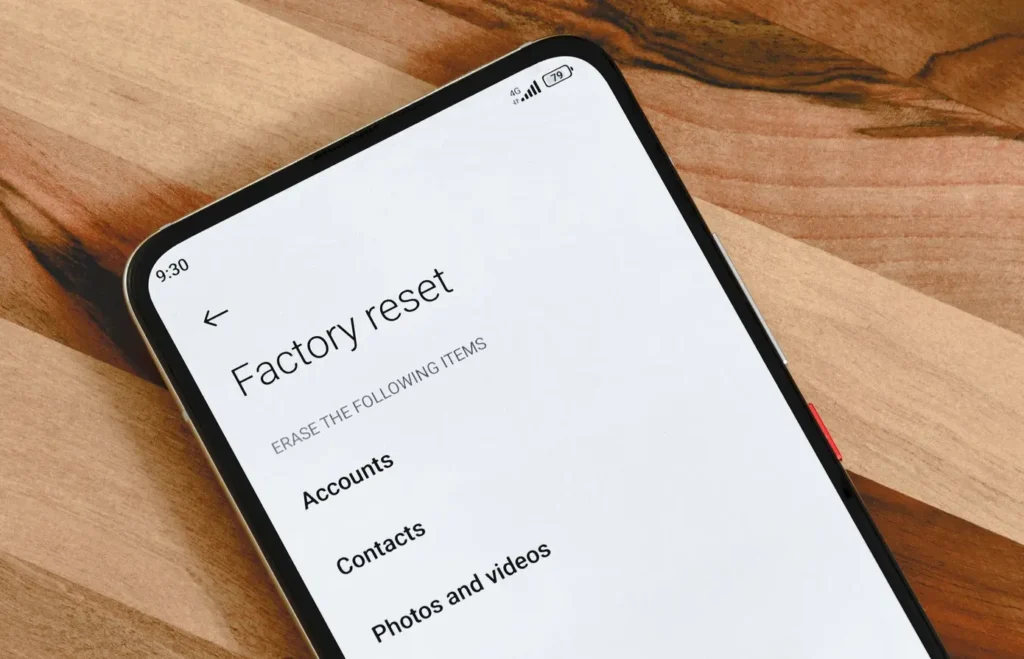
image by slashgear
If you’ve tried everything and still need more space, a factory reset might be your best option. This will erase everything on your phone and return it to how it was when you first got it.
To do a factory reset:
- Go to Settings
- Tap “System”
- Choose “Reset options”
- Select “Erase all data (factory reset)”
Remember to back up all your important data before doing this!
Tips to Keep Your Android Clean
Here are some tips to help keep your Android device clean:
- Regularly clear app cache
- Uninstall apps you don’t use
- Use cloud storage for photos and files
- Update your apps and Android system regularly
- Avoid installing too many apps
- Periodically review app permissions
By following these tips, you can keep your Android device running smoothly and avoid having to do major cleanups.
FAQ
How often should I clean my Android device?
It’s a good idea to do a quick clean-up once a month. This can help keep your phone running smoothly.
Will clearing app data delete my accounts?
Clearing app data will log you out of the app, but it won’t delete your account. You’ll just need to log in again.
Is it safe to use storage cleaning apps?
Most storage cleaning apps from trusted developers are safe. Always read reviews and check the app’s permissions before installing.
Can I recover data after a factory reset?
Once you do a factory reset, it’s very hard to recover data. That’s why it’s important to back up everything before resetting.
What’s the difference between clearing cache and clearing data?
Clearing cache removes temporary files, while clearing data removes all app data including login info and settings.
How does removing system data affect battery life?
Removing unnecessary system data can potentially improve battery life by reducing background processes and freeing up system resources.
Conclusion
Removing system data from your Android device doesn’t have to be scary. By following these steps, you can safely free up space and keep your phone running smoothly. Remember to regularly clean up your device, uninstall unused apps, manage app permissions, and be careful with what you delete. Always back up your important data before making significant changes. With these tips, your Android phone will thank you with better performance, more storage space, and possibly even improved battery life!
Read more:https://techsupz.com/why-wont-your-android-alarm-turn-off/
-
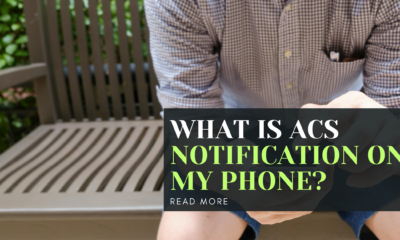
 Mobile Phones6 months ago
Mobile Phones6 months agoWhat is ACS Notification on My Phone?
-

 Mobile Phones3 months ago
Mobile Phones3 months agoWhat is com.qualcomm.qti.device statistics service and how does it affect your device?
-
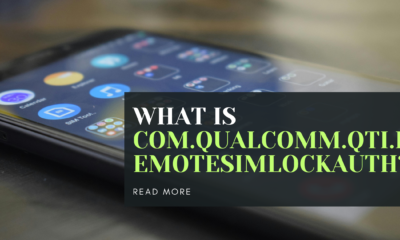
 Mobile Phones2 months ago
Mobile Phones2 months agoWhat is com.qualcomm.qti.remotesimlockauth?
-
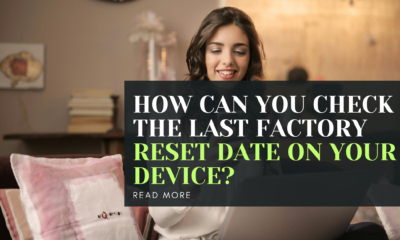
 Mobile Phones2 months ago
Mobile Phones2 months agoHow can you check the last factory reset date on your device?
-

 Mobile Phones6 months ago
Mobile Phones6 months agoWhat is the Shell App on Android?
-

 Computers5 months ago
Computers5 months agoWhich is better: XMP 1 or XMP 2?
-

 Mobile Phones6 months ago
Mobile Phones6 months agoHow Does the Samsung Android App SmartCapture Work?
-

 Computers7 months ago
Computers7 months agoWho is Chongqing Fugui Electronics Co?